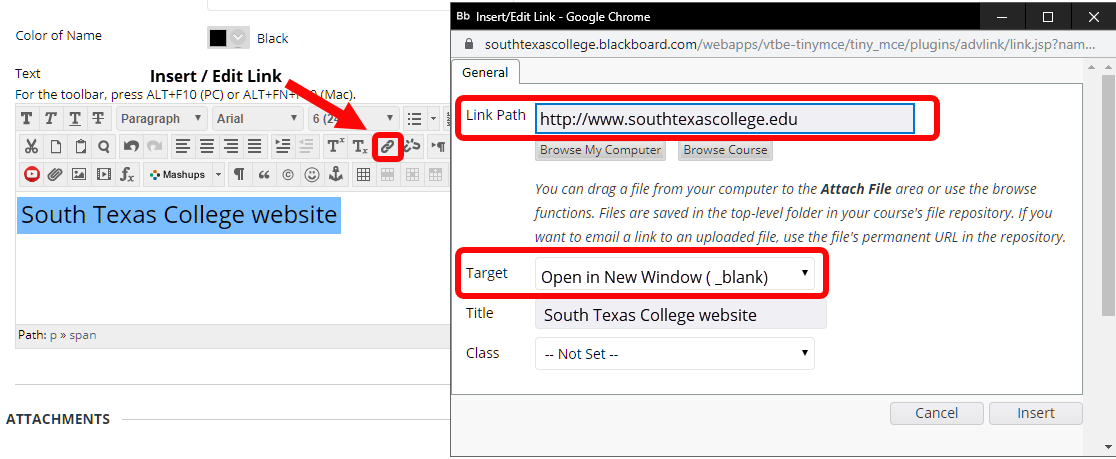Links
A link is more than just a website address. The linked text itself should be meaningful, so users understand the destination of the link.
Avoid linking entire sentences or long phrases. Also, avoid meaningless labels on links such as "click here" or "read more". It is best to use the title of the destination as the linked text. Some screen readers allow users to scan just the links on a page, so the link text should still make sense out of context.
- Example 1:
BEFORE: Read this important document: Download
AFTER: Read this Important Document Title - Example 2:
BEFORE: Please visit the website: https://www.example.com
AFTER: Visit Example Website Name
Add Hyperlinks in Word
- Select the text you want to become a link
- Under the Insert tab, select Hyperlink

- Enter the Address or destination of the link. There are other options under "Link to", such as Email Address
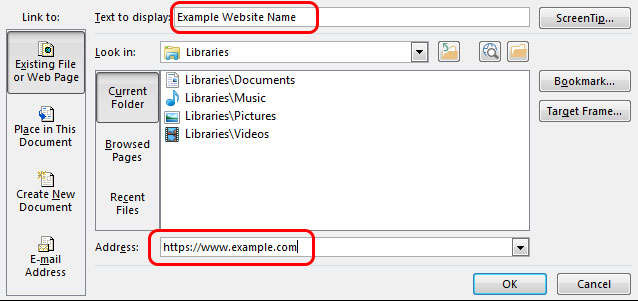
How to Create Descriptive Text for Links in Blackboard:
- In the text editing box, type the descriptive text where you wnat ti to display
- Select the text that click the Insert/Edit Link icon
- Type of Paste the link in the Link Path filed
- In the Target field, select Open in New Window (_blank) in the drop-down menu
- Type a title in the Title field
- Click Insert button on the right-bottom of the dialogue box.